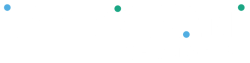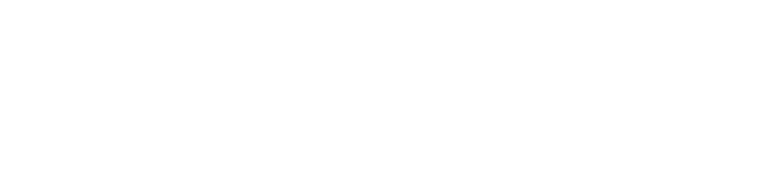Syncing with you Accounting Software#
If you don’t see the new bills or invoices you expect to see, hit sync to have the Peloton Portal fetch anything new to process.
- Click “Sync Now” from the AR/AP Processing Sub-menu
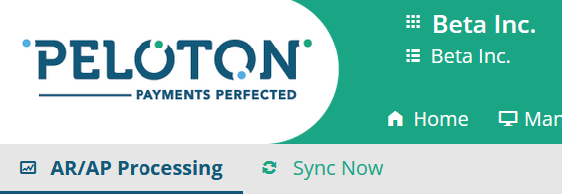
Make/Receive a Payment#
- Select Items you wish to process.
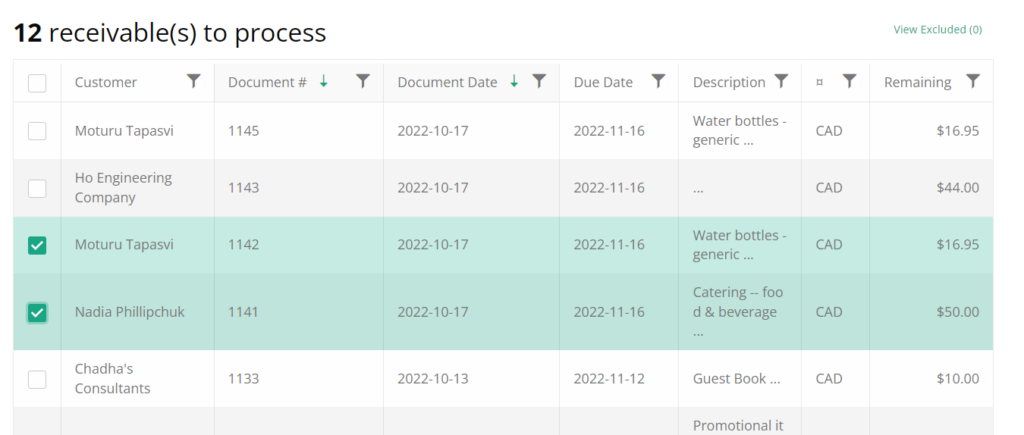
2. Click Make Payment (or Request Payment)
3. Review Contact Information and if satisfied, click “Continue”
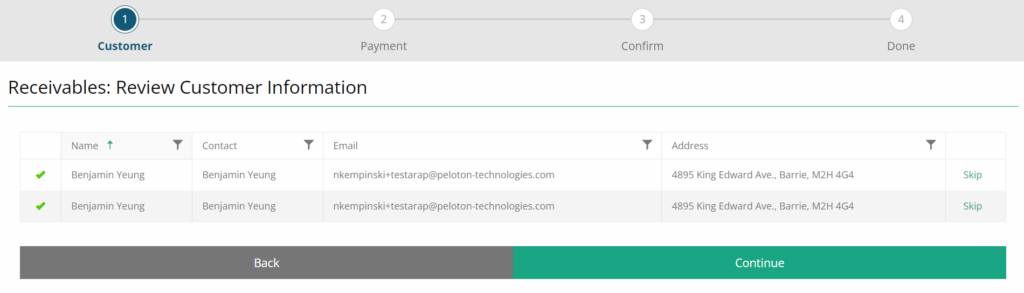
4. Select the Bank Account by clicking "-Select-" under "Payment Method"
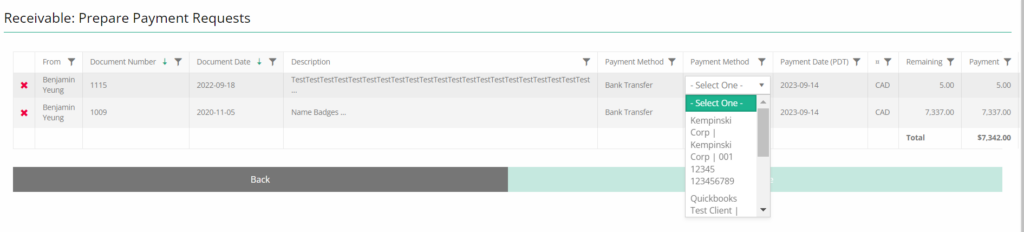
5. Click continue
Excluding/Un-Excluding#
If you want to hide items from your payables or receivables to process, you can choose to exclude them. At anytime you can un-excluded them.
- Select the items you want to exclude
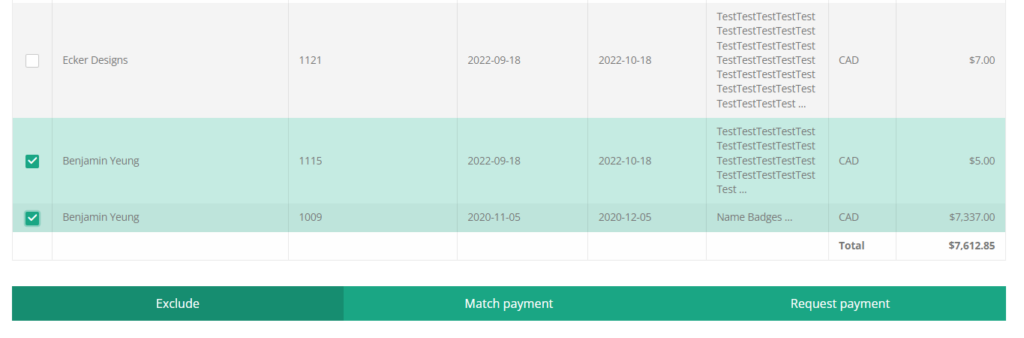
2. Scroll down and click exclude
3. Confirm
To un-exclude:
- Select "View Excluded"
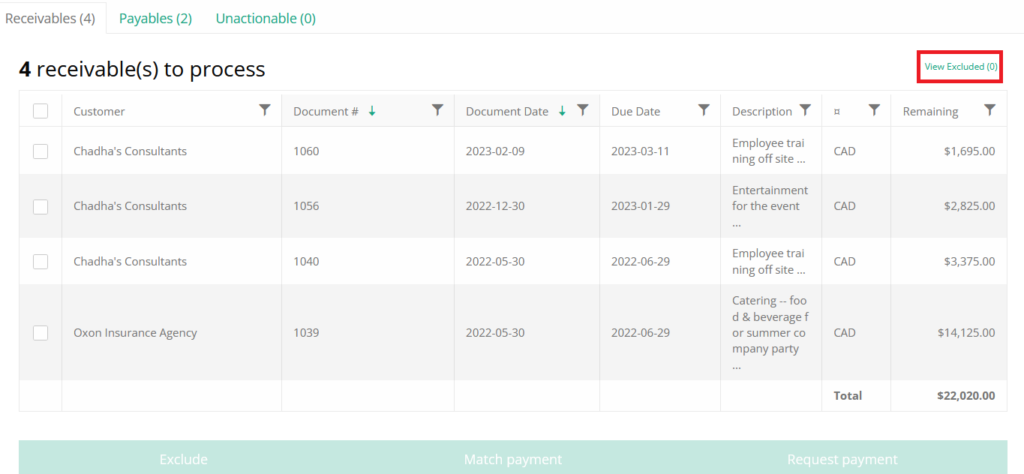
2. Select the items to include back
3. Scroll down and click "Include"
4. Confirm
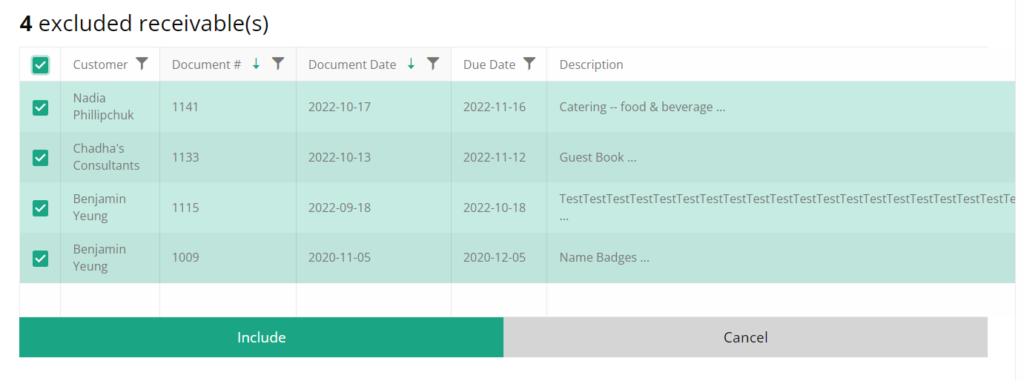
Matching#
In instances where you have already made a payment through Peloton, for example schedules. This process will step you through each selected item to find the related payment. From there it will automatically update the payment in your accounting software
- Select the items you want to match
- The first item you select to match will show a list of funds transfers already in the Peloton Ports.
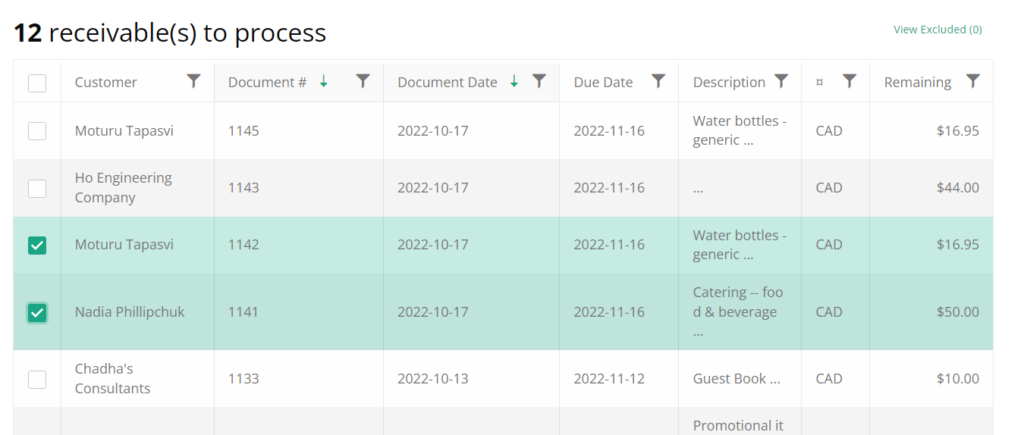
3. Filter the results to find a funds transfer that is related to your items.
To learn more, go to "Search Sort, and Filter"
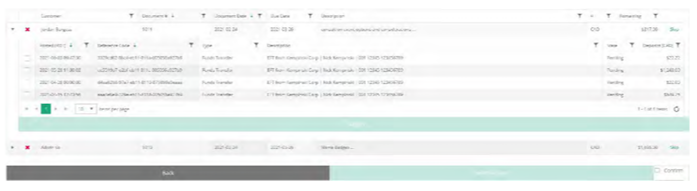
4. Select and click Match payment
5. From the list of fund transfers find and select the payment that matches.
6. Click “Match”
7. Repeat Step 4 for all transactions
8. Review your matches

9. Check Confirm
10. Click “Match & Sync”
11. Your bill or invoice will now be marked as paid in your accounting system.