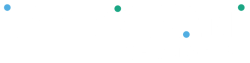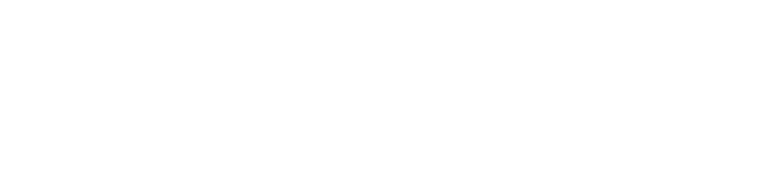To connect the Peloton Portal with your accounting system:
Before you begin, please make you have an appropriate “Peloton” ledger in your Chart of Accounts. We recommend setting this up as a “Current Asset.”
- Select “Connections” from Client Menu
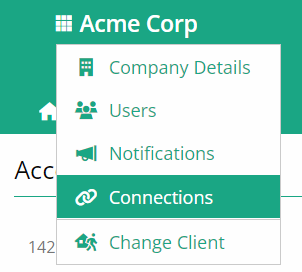
2. Click “Add” in the Connections sub-menu
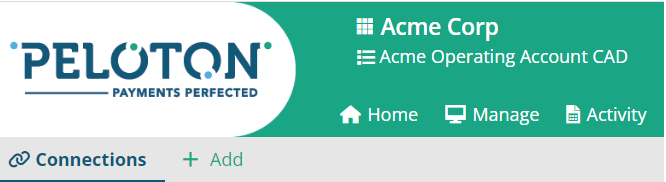
3. Choose your accounting application
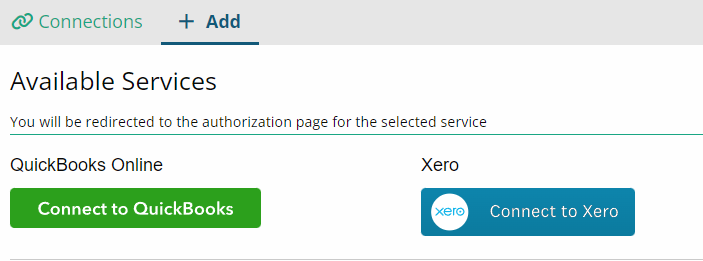
4. You’ll automatically be redirected to you accounting application and asked to login and verify our app
Depending on your application, they might require additional approvals to allow Peloton to connect. Please accept these.
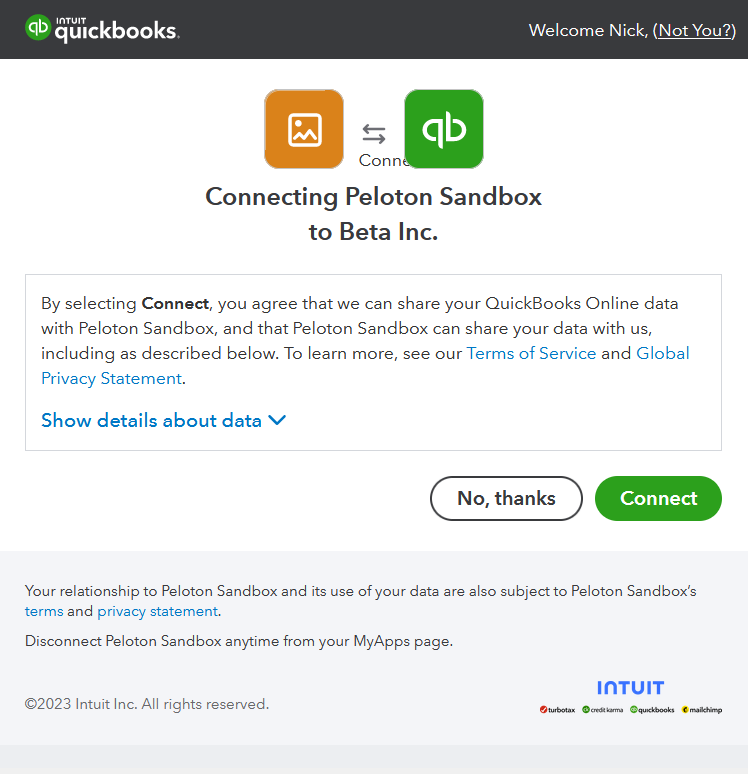
5. Choose your Peloton Ledger in “External Account”
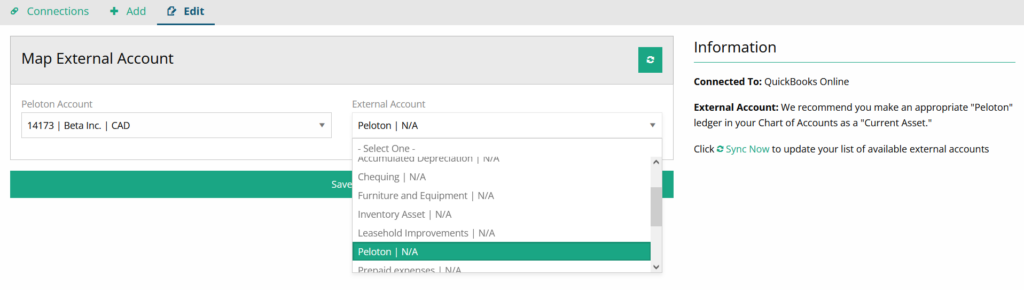
6. Click “Save”
Please note:
- At present, you cannot connect more than one Peloton account to the accounting software.
- Additionally, please note that disconnecting and reconnecting connections may result in lost sync'd data.